
プログラミングの世界へようこそ! この章では、Pythonをあなたのコンピュータにインストールし、プログラミングの冒険を始めるための一歩を踏み出します。インストールプロセスを簡単にし、あなたがスムーズに設定を完了できるように、手順を詳しく説明していきます。さぁ、一緒に学ぶ準備をしましょう!
Pythonのダウンロードとインストール:ステップバイステップ

Pythonのプログラミング世界へようこそ!まず第一歩として、Pythonをあなたのコンピュータにダウンロードしてインストールする方法を詳しく説明します。このガイドは、WindowsとMacの両方のユーザー向けです。
Pythonのバージョン選択は、プログラミングの旅を始める上で最初の大切なステップです。多くのバージョンが存在する中で、どれを選べば良いのかを理解することが重要になります。初心者の方や特定のプロジェクトに取り組んでいない場合は、常に最新の安定版(stable version)を選ぶことを推奨します。
Pythonのバージョン選択は、プログラミングの旅を始める上で最初の大切なステップです。多くのバージョンが存在する中で、どれを選べば良いのかを理解することが重要になります。初心者の方や特定のプロジェクトに取り組んでいない場合は、常に最新の安定版(stable version)を選ぶことを推奨します。
Windows用の手順
“Download Python” ボタンをクリックし、お使いのWindowsバージョンに合った最新バージョンのPythonをダウンロードします。
ダウンロードしたファイルを開いてインストーラを起動します。
「Add Python X.X.X to PATH」のチェックボックスを選択することを忘れないでください。これにより、インストール後にコマンドラインから直接Pythonを実行できるようになります。
インストーラーには「Install Now」(すぐにインストール)と「Customize installation」(カスタムインストール)のオプションがあります。初心者の方は「Install Now」を選択するのが簡単です。
Mac用の手順
サイト上でMacOS用のダウンロードリンクを探し、クリックしてダウンロードします。
ダウンロードした.pkgファイルを開いてインストーラを起動します。
画面の指示に従い、インストールを進めます。インストール時に管理者のパスワードを求められることがあります。
インストール時にPythonをPATHに追加するオプションが表示される場合は、それを選択します。そうでない場合、インストール後にターミナルで適切なPATH設定を行う必要があります。
インストール後、ターミナルを開き python3 --version を入力して、インストールされたPythonのバージョンが表示されることを確認します。
以上でPythonのダウンロードとインストールは完了です。これであなたはPythonの世界に足を踏み入れる準備が整いました。次のステップは、環境変数の設定とPythonを使った最初のプログラムの作成です。楽しみながら学びましょう!
環境変数の設定:Pythonをコマンドラインで利用する
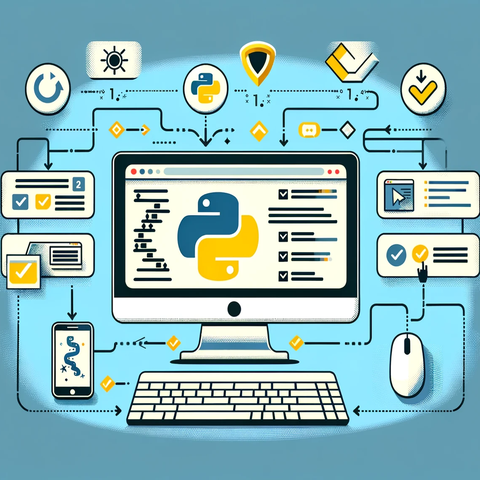
Pythonのインストールが完了したら、次はコマンドラインでPythonを簡単に実行できるようにするための環境変数の設定を行います。この設定は、コマンドプロンプトやターミナルで「python」と入力するだけでPythonを起動できるようにするために重要です。以下では、WindowsとMacでの環境変数の設定方法を紹介します。
Windowsでの環境変数の設定
スタートメニューを開き、「システムプロパティ」(または「システム環境変数の編集」)を検索して開きます。
「システムプロパティ」ウィンドウの「詳細設定」タブから「環境変数…」ボタンをクリックします。
「システム環境変数」セクションで「Path」を見つけ、選択した状態で「編集…」をクリックします。
Pythonがインストールされているディレクトリ(通常は C:\PythonXX または C:\Users\[ユーザー名]\AppData\Local\Programs\Python\PythonXX)をPathに追加します。新しいエントリーを作成してパスを入力し、「OK」をクリックして閉じます。
すべてのウィンドウを「OK」で閉じて、環境変数の変更を適用します。
コマンドプロンプトを開き、「python –version」を入力して、Pythonが正しく認識されているかを確認します。
Macでの環境変数の設定
Macでは通常、Pythonのインストール時に自動的にPATHが設定されます。しかし、手動で環境変数を設定する必要がある場合は以下の手順を実行します。
「アプリケーション」から「ユーティリティ」を開き、「ターミナル」を起動します。
ターミナルで nano ~/.bash_profile (または使用しているシェルに応じて適切なプロファイルファイル)を入力してエディタを開きます。
ファイルに export PATH="/usr/local/bin/python3:$PATH" の行を追加します(Pythonのインストールパスに応じて変更が必要な場合があります)。
Ctrl + O を押して変更を保存し、Ctrl + X を押してエディタを閉じます。
ターミナルで source ~/.bash_profile を実行して変更を適用します。
新しいターミナルウィンドウを開き、python3 --version を入力してPythonが正しく認識されているかを確認します。
これらの手順により、WindowsとMacの両方でPythonをコマンドラインから簡単に利用できるようになります。特にWindowsでは、環境変数の設定が重要なステップとなりますので忘れずに実行しましょう!
Pythonのパッケージ管理:pipの使用方法

Pythonの強力な機能の一つは、豊富な外部パッケージを簡単にインストールして利用できる点です。このパッケージ管理を行うのが「pip」というツールです。pipを使えば、コマンド一つで様々なライブラリやモジュールをインストールし、Pythonの機能を拡張することができます。ここでは、pipの基本的な使い方を紹介します。
pipの基本
pipがインストールされているか確認するには、コマンドプロンプトまたはターミナルで「pip –version」と入力します。
必要なパッケージをインストールするには、「pip install [パッケージ名]」と入力します。例えば、人気のデータ分析ライブラリ「pandas」をインストールするには、「pip install pandas」と入力します。
インストールされているパッケージを確認するには、「pip list」と入力します。
既にインストールされているパッケージを最新版にアップデートするには、「pip install –upgrade [パッケージ名]」と入力します。
不要になったパッケージを削除するには、「pip uninstall [パッケージ名]」と入力します。
pipの応用:さらなる機能と使い方
pipはPythonのパッケージ管理システムとして基本的なインストールやアップデートの機能を提供しますが、さらに多くの便利な機能があります。以下では、これらの応用的な使い方を詳しく説明します。
- 仮想環境の使用
仮想環境の作成と利用: プロジェクトごとに異なる依存関係を管理するために、仮想環境を使用するのが良い方法です。python -m venv [環境名]コマンドで新しい仮想環境を作成できます。作成した環境は、source [環境名]/bin/activate(Unix系OS)または[環境名]\Scripts\activate(Windows)でアクティベートできます。 - キャッシュの管理
キャッシュのクリア: pipはダウンロードしたパッケージをキャッシュに保存します。不要なキャッシュを削除するにはpip cache purgeコマンドを使用します。 - 依存関係の確認
インストール済みパッケージの依存関係確認: あるパッケージが他のどのパッケージに依存しているかを確認するには、pip show [パッケージ名]コマンドを使用します。これにより、依存関係やインストールされた場所などの情報が表示されます。 - パッケージの検索
パッケージの検索: pipではパッケージの検索も可能です。pip search [キーワード]コマンドで、Python Package Index (PyPI) から関連するパッケージを検索できます。 - パッケージのバージョン管理
特定バージョンのパッケージをインストールする: 特定のバージョンのパッケージをインストールするには、pip install [パッケージ名]==[バージョン]を使用します。例:pip install numpy==1.18.5
バージョン範囲指定: 特定のバージョン範囲内のパッケージをインストールするには、pip install '[パッケージ名]>=1.0,<2.0'のように指定します。 - ヘルプの利用
ヘルプの表示: pipのコマンドやオプションについての詳細な情報は、pip --helpまたは特定のコマンドの後に--helpを付けて実行することで表示できます。
これらのpipの基本操作を覚えておくことで、Pythonの機能をさらに広げることができます。パッケージを上手に活用していきましょう!
またこれらの応用的な使い方を覚えることで、pipをより効果的に活用し、Python開発の柔軟性と効率を高めることができます。
仮想環境の利用:プロジェクトごとに環境を分ける

Pythonプロジェクトを効率的に管理するためには、仮想環境の利用が不可欠です。仮想環境を使うことで、プロジェクトごとに異なるライブラリのバージョンを管理し、環境間の干渉を防ぐことができます。このセクションでは、仮想環境の作成と活用方法について解説します。
仮想環境とは?
仮想環境は、Pythonのライブラリや設定をプロジェクト固有の環境に隔離するシステムです。これにより、一つのシステム上で複数のプロジェクトを同時に進めることができ、それぞれのプロジェクトで異なるライブラリのバージョンや設定を利用できます。
仮想環境の作成方法
Pythonには標準で venv モジュールが含まれており、これを利用して仮想環境を作成できます。以下の手順に従って仮想環境を作成しましょう。
ターミナルやコマンドプロンプトを開き、次のコマンドを実行します。
このコマンドは、指定した名前のディレクトリ内に新しい仮想環境を作成します。
仮想環境名は自分で好きな名前を付けられます。
python -m venv [環境名]作成した仮想環境をアクティブにするには、以下のコマンドを実行します。
Windows:
[環境名]\Scripts\activateUnix系OS(Linux, macOS):
[環境名]\Scripts\activate仮想環境の利用
仮想環境がアクティブな状態で、pipを利用して必要なパッケージをインストールします。これにより、インストールされたパッケージは仮想環境内にのみ存在し、他のプロジェクトやシステム全体には影響を与えません。
パッケージのインストール: 仮想環境内で、pip install [パッケージ名] コマンドを使用して、必要なパッケージをインストールします。
仮想環境の非アクティブ化
作業が完了したら、仮想環境を非アクティブにすることが重要です。これは単に deactivate コマンドを実行することで行えます。
仮想環境の利用により、各プロジェクトの依存関係をクリーンに保ち、開発プロセスをより管理しやすくすることができます。これにより、プロジェクト間での干渉を防ぎ、開発作業をスムーズに進めることができます。
IDEとテキストエディタ:開発環境の選択

Pythonプログラミングを始める際、適切な開発環境を選ぶことは重要です。開発環境は大きく分けて、IDE(統合開発環境)とテキストエディタの2種類があります。どちらを選ぶかは、プロジェクトの要件や個人の好みによりますが、ここではそれぞれの特徴とおすすめの選択肢を紹介します。
IDEの利点
IDEは、コーディングからデバッグ、テスト、バージョン管理まで、プログラミングに関連する様々な機能を一つのプラットフォームで提供するツールです。Python用のIDEには、以下のようなものがあります。
- PyCharm
JetBrains社が提供する強力なPython IDEで、コード補完、デバッグ、リファクタリングなどの機能を備えています。 - Visual Studio Code
マイクロソフトが提供するエディタで、多くの拡張機能によりIDEのような機能を提供します。 - Spyder
科学計算やデータ分析に特化したIDEで、Anacondaと共に提供されることが多いです。
テキストエディタの選択
もう少し軽量な環境を好む場合、テキストエディタが適しています。テキストエディタは単純なコードの編集に特化しており、プラグインや拡張機能でカスタマイズできます。Python用のテキストエディタとしては、以下のような選択肢があります。
- Sublime Text
高速でスタイリッシュなエディタで、多機能かつカスタマイズが容易です。 - Atom
GitHubが開発した無料のテキストエディタで、カスタマイズ性とGitHubとの連携が特徴です。 - Notepad++
Windows用の無料エディタで、シンプルながらも強力な機能を提供します。
どちらを選ぶべきか?
初心者の場合、IDEを選ぶことが多いです。IDEはプログラミングの学習において、コード補完やデバッグツールなど、多くの便利な機能を提供します。
一方で、より軽量でカスタマイズ可能なテキストエディタも、慣れてくると魅力的な選択肢になります。テキストエディタはシンプルであるため、自分で環境を構築することで、より深いプログラミングの理解が得られることがあります。プロジェクトの規模や自身のスキルレベルに合わせて、適切なツールを選ぶことが大切です。
最終的には、自分が快適に感じるツールを選ぶことが最も重要です。一つのツールに限定せず、いくつか試してみて、自分のニーズに最も適したものを見つけましょう。プログラミングは道具ではなく、それを使うスキルが重要ですから、使いやすいツールを選んで、プログラミングの楽しさを最大限に引き出しましょう。
このセクションでは、PythonプログラミングにおけるIDEとテキストエディタの選択肢を紹介しました。自分に合った環境を選んで、プログラミングの旅を楽しみましょう!
トラブルシューティング:一般的なインストール問題とその解決法

Pythonをインストールする過程で遭遇する可能性がある一般的な問題と、それらを解決するための方法を解説します。トラブルシューティングのスキルは、プログラミングを学ぶ上で非常に重要な部分です。ここでは、最も一般的なインストール関連の問題と、それらを解決する方法の一例を紹介していきます。
1. Pythonのインストールが途中で止まる、完了しない
問題の概要:
Pythonの公式インストーラーを使用している際に、インストールプロセスが途中で止まり、進行しなくなる。
解決策:
- インストーラーを再起動します。Pythonの公式ウェブサイトから再度ダウンロードすることで、ファイルの破損やダウンロードエラーを防げます。
- PCを再起動し、他のプログラムを閉じてから再度インストールを試みます。
- セキュリティソフトウェアがインストールを妨げていないか確認。(一時停止できるならセキュリティソフトを一時無効化した状態でセットアップを再度試みる。)
2. Pythonコマンドが認識されない
問題の概要:
- コマンドプロンプトやターミナルで「python」を実行しても、「コマンドが見つかりません」と表示される。
解決策:
- インストール時に「Add Python to PATH」のチェックボックスを選択しましたか?未選択の場合は、再インストール時に選択します。
- 環境変数を手動で設定します。システムのプロパティから環境変数を開き、PythonのインストールパスをPath変数に追加します。
3. pipコマンドが機能しない
問題の概要:
- 「pip」コマンドが認識されない、またはエラーが発生する。
解決策:
- Pythonを再インストールし、インストール時に「pipをインストールする」オプションを選択します。
- pipが正しくインストールされているか確認します。コマンドラインで「python -m pip –version」を実行して、pipのバージョン情報が表示されるか確認します。
4. 特定のライブラリのインストールに失敗する
問題の概要:
- pipを使用して特定のライブラリをインストールしようとするとエラーが発生する。
解決策:
- Pythonとpipが最新バージョンか確認します。古いバージョンでは互換性の問題が発生することがあります。
- エラーメッセージを確認し、特定の依存関係が不足していないかチェックします。必要な場合は、それらの依存関係もインストールします。
- インターネット接続が安定しているか確認します。接続の問題が原因でインストールが失敗することがあります。
これらのトラブルシューティング手順により、Pythonのインストールや初期設定でよく遭遇する問題に対処することができます。
あくまで一例となりますので、必ずしも問題が解決するわけではありませんので参考程度にご利用ください。
まとめ: Pythonインストールと環境設定の完了

このチャプターでは、Pythonのダウンロードからインストール、基本的な環境設定までの一連のプロセスを学びました。以下は、このチャプターを通して習得した重要なポイントです。
- Pythonのダウンロードとインストール: Python公式サイトから最適なバージョンを選び、WindowsやMacにインストールする手順を学びました。また、インストールプロセスでの重要な注意点(例えば「Add Python to PATH」のチェック)も把握しました。
- 環境変数の設定: Pythonをコマンドラインで効率的に利用するために、環境変数の設定方法を学びました。これにより、どのディレクトリからでもPythonコマンドを実行できるようになります。
- pipの使用: Pythonのパッケージマネージャーであるpipの基本的な使用方法を習得し、ライブラリのインストールや管理がどのように行われるかを理解しました。
- 仮想環境の利用: プロジェクトごとに独立したPython環境を作成し、異なる依存関係を管理する方法を学びました。
- IDEとテキストエディタの選択: 開発環境としてのIDEとテキストエディタの違いを理解し、それぞれの長所と短所を把握しました。
- トラブルシューティング: よくあるインストールや設定の問題と、それらを解決するための具体的な手順を学びました。
これらの基本を押さえることで、Pythonの世界への第一歩を踏み出しました!これから始まるプログラミングの旅には、さまざまな挑戦と発見が待っています。Pythonの学習を続けて、新しい技術を身につけていきましょう。ようこそ、Pythonの世界へ!
